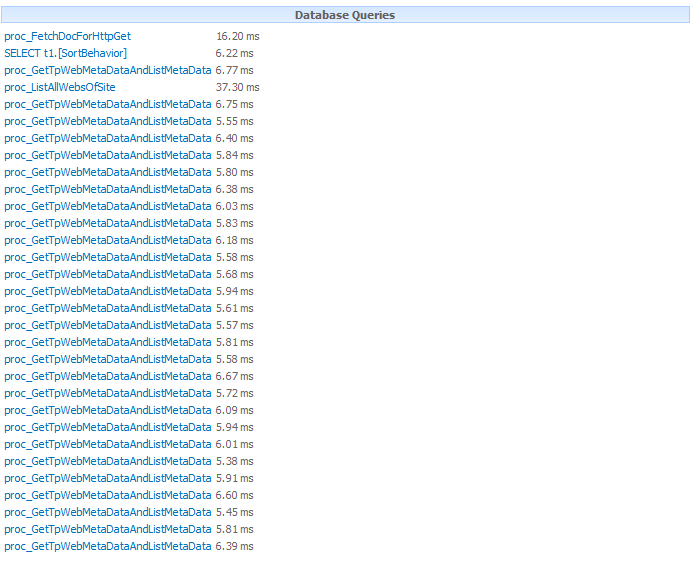First and foremost, you will have to load the SP.Taxonomy.js on your page explicitly as it is not loaded by default in SharePoint. Also make sure that you have loaded the SP.Runtime.js and SP.js files before continuing with your taxonomy code. Various errors like "SP.Taxonomy is not defined" or "Unable to get property 'TaxonomySession' of undefined or null reference" might come up if you have not loaded all the 3 necessary files on your page.
A simple way to load all the 3 files is with the jQuery.getScript function:
This file contains bidirectional Unicode text that may be interpreted or compiled differently than what appears below. To review, open the file in an editor that reveals hidden Unicode characters.
Learn more about bidirectional Unicode characters
| $(document).ready(function(){ | |
| var scriptbase = _spPageContextInfo.webServerRelativeUrl + "_layouts/15/"; | |
| $.getScript(scriptbase + "SP.Runtime.js", function () { | |
| $.getScript(scriptbase + "SP.js", function(){ | |
| $.getScript(scriptbase + "SP.Taxonomy.js", execOperation); | |
| }); | |
| } | |
| ); | |
| }); |
Now lets see some actual code which you can use to Manipulate the Taxonomy Items:
1) Query a particular Term Set and get all the Terms under it:
This file contains bidirectional Unicode text that may be interpreted or compiled differently than what appears below. To review, open the file in an editor that reveals hidden Unicode characters.
Learn more about bidirectional Unicode characters
| $(document).ready(function(){ | |
| var scriptbase = _spPageContextInfo.webServerRelativeUrl + "_layouts/15/"; | |
| $.getScript(scriptbase + "SP.Runtime.js", | |
| function () { | |
| $.getScript(scriptbase + "SP.js", function(){ | |
| $.getScript(scriptbase + "SP.Taxonomy.js", execOperation); | |
| }); | |
| } | |
| ); | |
| }); | |
| function execOperation(){ | |
| //Current Context | |
| var context = SP.ClientContext.get_current(); | |
| //Current Taxonomy Session | |
| var taxSession = SP.Taxonomy.TaxonomySession.getTaxonomySession(context); | |
| //Term Stores | |
| var termStores = taxSession.get_termStores(); | |
| //Name of the Term Store from which to get the Terms. | |
| var termStore = termStores.getByName("Taxonomy_Dmxzz8tIBzk8wNVKQpJ+xA=="); | |
| //GUID of Term Set from which to get the Terms. | |
| var termSet = termStore.getTermSet("b49f64b3-4722-4336-9a5c-56c326b344d4"); | |
| var terms = termSet.getAllTerms(); | |
| context.load(terms); | |
| context.executeQueryAsync(function(){ | |
| var termEnumerator = terms.getEnumerator(); | |
| var termList = "Terms: \n"; | |
| while(termEnumerator.moveNext()){ | |
| var currentTerm = termEnumerator.get_current(); | |
| termList += currentTerm.get_name() + "\n"; | |
| } | |
| alert(termList); | |
| },function(sender,args){ | |
| console.log(args.get_message()); | |
| }); | |
| } |
2) Create new Term Group under the Term Store:
This file contains bidirectional Unicode text that may be interpreted or compiled differently than what appears below. To review, open the file in an editor that reveals hidden Unicode characters.
Learn more about bidirectional Unicode characters
| $(document).ready(function(){ | |
| var scriptbase = _spPageContextInfo.webServerRelativeUrl + "_layouts/15/"; | |
| $.getScript(scriptbase + "SP.Runtime.js", | |
| function () { | |
| $.getScript(scriptbase + "SP.js", function(){ | |
| $.getScript(scriptbase + "SP.Taxonomy.js", execOperation); | |
| }); | |
| } | |
| ); | |
| }); | |
| function execOperation(){ | |
| //Current Context | |
| var context = SP.ClientContext.get_current(); | |
| //Current Taxonomy Session | |
| var taxSession = SP.Taxonomy.TaxonomySession.getTaxonomySession(context); | |
| //Term Stores | |
| var termStores = taxSession.get_termStores(); | |
| //Term Store under which to create the group. | |
| var termStore = termStores.getByName("Taxonomy_Dmxzz8tIBzk8wNVKQpJ+xA=="); | |
| //New Group with name and new GUID | |
| var newGroup = termStore.createGroup("New Group Name","b300304a-1693-4629-a1c0-dff7bda644ff"); | |
| context.load(newGroup); | |
| context.executeQueryAsync(function(){ | |
| console.log(newGroup.get_name()); | |
| },function(sender,args){ | |
| console.log(args.get_message()); | |
| }); | |
| } |
3) Create new Term Set under a Term Group:
This file contains bidirectional Unicode text that may be interpreted or compiled differently than what appears below. To review, open the file in an editor that reveals hidden Unicode characters.
Learn more about bidirectional Unicode characters
| $(document).ready(function(){ | |
| var scriptbase = _spPageContextInfo.webServerRelativeUrl + "_layouts/15/"; | |
| $.getScript(scriptbase + "SP.Runtime.js", | |
| function () { | |
| $.getScript(scriptbase + "SP.js", function(){ | |
| $.getScript(scriptbase + "SP.Taxonomy.js", execOperation); | |
| }); | |
| } | |
| ); | |
| }); | |
| function execOperation(){ | |
| //Current Context | |
| var context = SP.ClientContext.get_current(); | |
| //Current Taxonomy Session | |
| var taxSession = SP.Taxonomy.TaxonomySession.getTaxonomySession(context); | |
| //Term Stores | |
| var termStores = taxSession.get_termStores(); | |
| //Term Store under which to create the Term Set. | |
| var termStore = termStores.getByName("Taxonomy_Dmxzz8tIBzk8wNVKQpJ+xA=="); | |
| //Get group by GUID | |
| var peopleGroup = termStore.getGroup("97eaa7b8-9778-4f61-acb3-7f47abba13c3"); | |
| //Create New Term Set in Group with Name, New GUID and LCID | |
| var newTermSet = peopleGroup.createTermSet("New TermSet Name","49dac247-d315-4065-8718-e8c3f50e7dcd",1033); | |
| context.load(newTermSet); | |
| context.executeQueryAsync(function(){ | |
| console.log(newTermSet.get_name()); | |
| },function(sender,args){ | |
| console.log(args.get_message()); | |
| }); | |
| } |
4) Create new Term under a Term Set:
This file contains bidirectional Unicode text that may be interpreted or compiled differently than what appears below. To review, open the file in an editor that reveals hidden Unicode characters.
Learn more about bidirectional Unicode characters
| $(document).ready(function(){ | |
| var scriptbase = _spPageContextInfo.webServerRelativeUrl + "_layouts/15/"; | |
| $.getScript(scriptbase + "SP.Runtime.js", | |
| function () { | |
| $.getScript(scriptbase + "SP.js", function(){ | |
| $.getScript(scriptbase + "SP.Taxonomy.js", execOperation); | |
| }); | |
| } | |
| ); | |
| }); | |
| function execOperation(){ | |
| //Current Context | |
| var context = SP.ClientContext.get_current(); | |
| //Current Taxonomy Session | |
| var taxSession = SP.Taxonomy.TaxonomySession.getTaxonomySession(context); | |
| //Term Stores | |
| var termStores = taxSession.get_termStores(); | |
| //Term Store under which to create the term. | |
| var termStore = termStores.getByName("Taxonomy_Dmxzz8tIBzk8wNVKQpJ+xA=="); | |
| //Term Set under which to create the term. | |
| var termSet = termStore.getTermSet("b49f64b3-4722-4336-9a5c-56c326b344d4"); | |
| //Name of the term, LCID and a new GUID for the term. | |
| var newTerm = termSet.createTerm("India", 1033, "b49f64b3-4722-4336-9a5c-56c326b344a9"); | |
| //newTerm.set_isAvailableForTagging(true); | |
| context.load(newTerm); | |
| context.executeQueryAsync(function(){ | |
| alert("Term Created: " + newTerm.get_name()); | |
| },function(sender,args){ | |
| console.log(args.get_message()); | |
| }); | |
| } |
5) Get Value of a Single Value Taxonomy Column in a List:
This file contains bidirectional Unicode text that may be interpreted or compiled differently than what appears below. To review, open the file in an editor that reveals hidden Unicode characters.
Learn more about bidirectional Unicode characters
| $(document).ready(function(){ | |
| var scriptbase = _spPageContextInfo.webServerRelativeUrl + "_layouts/15/"; | |
| $.getScript(scriptbase + "SP.Runtime.js", | |
| function () { | |
| $.getScript(scriptbase + "SP.js", function(){ | |
| $.getScript(scriptbase + "SP.Taxonomy.js", execOperation); | |
| }); | |
| } | |
| ); | |
| }); | |
| function execOperation(){ | |
| var context = SP.ClientContext.get_current(); | |
| var list = context.get_web().get_lists().getByTitle('TaxonomyCustomList'); | |
| var listItem = list.getItemById(1); | |
| context.load(listItem); | |
| context.executeQueryAsync(function(){ | |
| //Single Value Taxonomy Column | |
| //Label | |
| var label = listItem.get_item("MyTaxColumn").get_label(); | |
| //Term GUID | |
| var termGUID = listItem.get_item("MyTaxColumn").get_termGuid(); | |
| //Type ID | |
| var typeID = listItem.get_item("MyTaxColumn").get_typeId(); | |
| //WSS ID | |
| var wssID = listItem.get_item("MyTaxColumn").get_wssId(); | |
| },function(sender,args){ | |
| console.log(args.get_message()); | |
| }); | |
| } |
6) Get Values of a Multi Value Taxonomy Column in a List:
This file contains bidirectional Unicode text that may be interpreted or compiled differently than what appears below. To review, open the file in an editor that reveals hidden Unicode characters.
Learn more about bidirectional Unicode characters
| $(document).ready(function(){ | |
| var scriptbase = _spPageContextInfo.webServerRelativeUrl + "_layouts/15/"; | |
| $.getScript(scriptbase + "SP.Runtime.js", | |
| function () { | |
| $.getScript(scriptbase + "SP.js", function(){ | |
| $.getScript(scriptbase + "SP.Taxonomy.js", execOperation); | |
| }); | |
| } | |
| ); | |
| }); | |
| function execOperation(){ | |
| var context = SP.ClientContext.get_current(); | |
| var list = context.get_web().get_lists().getByTitle('TaxonomyCustomList'); | |
| var listItem = list.getItemById(1); | |
| context.load(listItem); | |
| context.executeQueryAsync(function(){ | |
| //Multivalue Taxonomy Column | |
| var taxEnumerator = listItem.get_item("MyTaxColumn").getEnumerator(); | |
| while(taxEnumerator.moveNext()){ | |
| //Label | |
| var currentTerm = taxEnumerator.get_current(); | |
| //Label | |
| var label = currentTerm.get_label(); | |
| //Term GUID | |
| var termGUID = currentTerm.get_termGuid(); | |
| //Type ID | |
| var typeID = currentTerm.get_typeId(); | |
| //WSS ID | |
| var wssID = currentTerm.get_wssId(); | |
| } | |
| },function(sender,args){ | |
| console.log(args.get_message()); | |
| }); | |
| } |
Hopefully you found this helpful. Happy SharePointing!